OpenPose: macOS Catalina 10.15.4にインストール
OpenPoseをMacBook Pro 15-inch 2016にインストールした時のメモです。
macOS Catalina 10.15.4をクリーンインストールして行いました。
殆どの作業はターミナルで行います。
- 適当なワーキングディレクトリでソースをGitからクローン
git clone https://github.com/CMU-Perceptual-Computing-Lab/openpose
- openposeディレクトリが出来ているので、Change Directory
cd openpose
- Homebrewをインストール
bash scripts/osx/install_brew.sh
スクリプトの途中でXCode Command Line Toolsのインストールを促すダイアログが表示されるのでそちらもインストールします。
- CMakeをインストール
brew cask install cmake
- pipをインストール
sudo easy_install pip
- Tornadoをインストール
pip install tornado
- noseをインストール
pip install nose
- numpyをインストール
pip install numpy --ignore-installed
- 依存ライブラリをインストール
bash scripts/osx/install_deps.sh
- buildディレクトリを作成
makedir build
- CMakeでConfigure
cmake-gui
GUIが起動するので
Where is the source code: にopenposeディレクトリのパス
Where to build the binaries: にopenpose/buildディレクトリのパス
を指定し、ConfigureボタンでUnix Makefileを選択
Configure処理が終わったらGenerateボタンをクリック
- ビルド
cd build make cd ..
- wgetをインストール
brew install wget
- モデルをダウンロード
./models/getModels.sh
- カメラ入力に対する動作確認
./build/examples/openpose/openpose.bin
- 動画に対する動作確認
./build/examples/openpose/openpose.bin --video examples/media/video.avi
- 静止画に対する動作確認
./build/examples/openpose/openpose.bin --image_dir examples/media/
NVIDIA GPUを搭載していないのでCPU処理となりカメラ入力・動画は実用的な速度では動きませんでしたが骨格抽出は問題なく動作しました。
Clojure: Macの環境構築をする、の補足
昨日のエントリーの補足。
- gitを初めて使う時
$ git clone https://github.com/flyingmachine/emacs-for-clojure .emacs.d Agreeing to the Xcode/iOS license requires admin privileges, please re-run as root via sudo.
上記のように、Xcode/iOSライセンスへの同意を要求されることがあります。
その場合、下記のようにsudoを付けて実行します。
$ sudo git clone https://github.com/flyingmachine/emacs-for-clojure .emacs.d Password: パスワードを入力 You have not agreed to the Xcode license agreements. You must agree to both license agreements below in order to use Xcode. Hit the Enter key to view the license agreements at '/Applications/Xcode.app/Contents/Resources/English.lproj/License.rtf'
Enterキーでライセンスが表示されます。
後は英語をしっかり読んで、画面のメッセージに従ってインストールを続行してください。
- MacEmacsのGatekeeper解除
MacEmacsをダウンロードして起動しようとすると、次のメッセージが表示される場合があります。
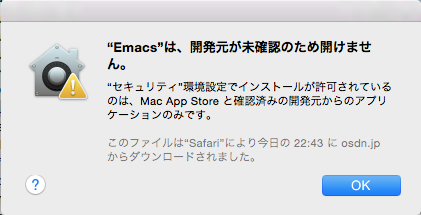
その場合、Controlキーを押しながらEmacsアイコンをクリックして[開く]か、[システム環境設定]の[セキュリティとプライバシー]の
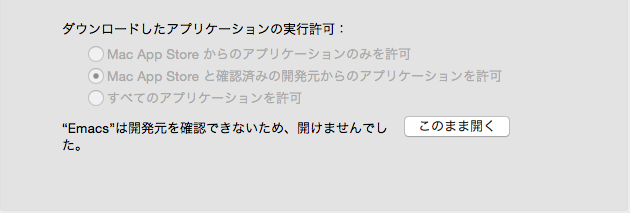
[このまま開く]ボタンを押して制限を解除します。
- The lein executable (specified by `cider-lein-command') isn't on your exec-path
leinコマンドをPATHの通っている場所にインストールしたくない(または出来ない)場合、MacEmacsで
M-x cider-jack-in
した場合、
The lein executable (specified by `cider-lein-command') isn't on your exec-path
と表示されてCIDERが実行できません。
その場合、
/Users/ユーザ名/.emacs.d/init.el の末尾に
;; (setenv "PATH" (concat (getenv "PATH") ":leanがインストールされたディレクトリ"))
;; (setq exec-path (append exec-path '("leanがインストールされたディレクトリ")))
;; 例えば /Users/username/lein に配置した場合
(setenv "PATH" (concat (getenv "PATH") ":/Users/username"))
(setq exec-path (append exec-path '("/Users/username")))のように、実行パスの設定を追加します。
Clojure: Macの環境構築をする
12/12開催のClojure ワークショップ(仮)参加にあたって、OS X 10.11 El CapitanにClojure環境を構築した際の備忘録。
- Clojure単体(REPL)のインストールだけならとっても簡単。
Clojure公式サイトのダウンロードページからClojure 1.7.0のリンクをクリックするとclojure-1.7.0.zipがダウンロードされ、/Users/ユーザ名/Downloads/clojure-1.7.0/フォルダに展開されるので、このフォルダをドラッグ&ドロップで適当な場所にコピーします。(私の場合は、/Applications にコピーしました。以下その前提で記述します。)
REPLの起動は、ターミナルを起動して
$ java -cp /Applications/clojure-1.7.0/clojure-1.7.0.jar clojure.main
とやればOK。
- Leiningenのインストール
Leiningen公式サイトのInstallの記述に従います。
1. Download the lein script (or on Windows lein.bat)
のリンクを踏むとSafariの場合ブラウザにスクリプトが表示されてしまうので、リンク上で右クリック(二本指クリック)でコンテキストメニューを表示し、「リンク先のファイルを別名でダウンロード...」を選択して任意の場所にlein.txtファイルをダウンロードします。(私の場合は/Users/ユーザ名/の直下にダウンロードしました。以下その前提で記述します。)
2. Place it on your $PATH where your shell can find it (eg. ~/bin)
ターミナルでPATHが通っている場所を確認して、
$ env|grep PATH PATH=/usr/local/bin:/usr/bin:/bin:/usr/sbin:/sbin
何れかにleinスクリプトを移動します。(私の場合は/usr/local/binに移動しました。以下その前提で記述します。)
ターミナルで、
$ cd ~ $ sudo mv lein.txt /usr/local/bin/lein Password: パスワードを入力
とやります。
3. Set it to be executable (chmod a+x ~/bin/lein)
leinスクリプトに実行権限を与えます。ターミナルで
$ cd /usr/local/bin/ $ sudo chmod a+x lein Password: パスワードを入力 $ ls -la lein -rwxr-xr-x@ 1 ユーザ名 501 12713 12 13 11:54 lein
とやります。(自分しか使わないマシンならchmod u+xで実行権限を絞っても問題ないと思います)
4. Run it (lein) and it will download the self-install package
ターミナルで
$ lein self-install
とやると、/Users/ユーザ名/.lein/self-install/ ディレクトリにLeiningenがインスールされます。
Manual self-install is deprecated; it will run automatically when necessary.
Downloading Leiningen to /Users/ユーザ名/.lein/self-installs/leiningen-2.5.3-standalone.jar now...
% Total % Received % Xferd Average Speed Time Time Time Current
Dload Upload Total Spent Left Speed
100 605 0 605 0 0 434 0 --:--:-- 0:00:01 --:--:-- 434
100 15.0M 100 15.0M 0 0 798k 0 0:00:19 0:00:19 --:--:-- 1010k最後に /Users/ユーザ名/.lein/profiles.clj を以下の内容で作成します。
「EmacsでモダンClojure開発環境構築」の記述を拝借しました。
{:user {:dependencies [[org.clojure/tools.nrepl "0.2.7"]
[slamhound "RELEASE"]
[org.clojure/tools.trace "RELEASE"]]
:aliases {"slamhound" ["run" "-m" "slam.hound"]}
:plugins [[lein-kibit "RELEASE"]
[cider/cider-nrepl "0.10.0-SNAPSHOT"]]}}
- Emacsのインストール
MacにはEmacsが最初からインストールされていますが、ターミナルでemacsを起動すると
GNU Emacs 22.1.1 (mac-apple-darwin) of 2015-11-14 on osx233.apple.com Copyright (C) 2007 Free Software Foundation, Inc.
と表示され、バージョンが古くてCIDERを使うのに不都合があるので、MacEmacs JPサイトからデスクトップアプリケーション版をインストールします。
ダウンロードサイトからEmacs-24.3-with-inline-patch.dmgをダウンロードします。
/Users/ユーザ名/Downloads/Emacs-24.3-with-inline-patch.dmgにダウンロードされたファイルをダブルクリックしてディスクイメージをマウントします。
ディスクイメージ内のEmacsファイル(Emacs.app)をアプリケーションフォルダ(/Applications/)にドラッグ&ドロップでコピーします。
Emacsを起動するとGatekeeperによって実行が制限されていますので、
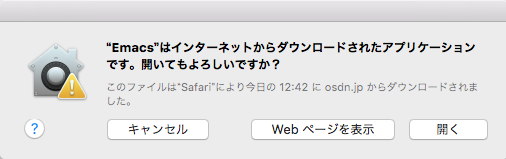
実行許可を与えます。
Emacsが起動したら、Ctl-x Ctl-cで終了させます。
- Emacsの設定
「Clojure 完全マスター with Emacs/Cider-mode」の記事を参考にさせて頂きました。
既存の設定を拝借しました。gitからクローンする前に、.emacs.dディレクトリが既に存在する場合は念のため退避しておきます。
$ cd ~ $ mv .emacs.d .emacs.d.old $ git clone https://github.com/flyingmachine/emacs-for-clojure .emacs.d Cloning into '.emacs.d'... remote: Counting objects: 723, done. remote: Total 723 (delta 0), reused 0 (delta 0), pack-reused 723 Receiving objects: 100% (723/723), 1.99 MiB | 846.00 KiB/s, done. Resolving deltas: 100% (243/243), done. Checking connectivity... done.
以上で設定は完了です。
次回は、上記と違った設定をした際のトラブルシューティングについて書きたいと思います。
Tomcat: Amazon EC2で公開する
Amazon Web Service(AWS)のEC2にTomcatをインストールして公開する方法。
Tomcatをport80でlistenするように設定しても繋がりません。
Tomcat側のlisten portは8080のまま変えずに、iptablesを変更します。
$ sudo yum update $ sudo yum remove java-1.7.0-openjdk $ sudo yum install java-1.8.0-openjdk-devel $ sudo yum install tomcat8 $ sudo /sbin/iptables -A INPUT -i eth0 -p tcp --dport 80 -j ACCEPT $ sudo /sbin/iptables -A INPUT -i eth0 -p tcp --dport 8080 -j ACCEPT $ sudo /sbin/iptables -A PREROUTING -t nat -i eth0 -p tcp --dport 80 -j REDIRECT --to-port 8080 $ sudo /sbin/service iptables save $ sudo service iptables restart $ sudo cat /etc/sysconfig/iptables $ sudo service tomcat8 start
GlassFish: ただのHTMLが文字化けするってどういうこと
Windows7(64bit)上で、NetBeans 8.0.2にバンドルされているGlassFish 4.1での話。
[ファイル] -> [新規プロジェクト]で[Java Web]->[Webアプリケーション]を選択します。「名前と場所」はデフォルトのまま、「サーバーと設定」で[GlassFish Server 4.1]を選択し、ごくごくデフォルトのWebアプリケーションを新規作成します。index.htmlファイルが自動で作成されますが、このファイルの
<div>TODO write content</div>
部分だけを日本語にします。もちろんファイルのエンコーディングはUTF-8です。
こんなの、今時文字化けする要因なんて考えられませんが、このプロジェクトを[ビルド]->[実行]すると、ものの見事に文字化けします。
「プロジェクト・プロパティ」ウィンドウで[ソース]の[エンコーディング]も当然UTF-8です。念のため、[コンパイル]の[追加のコンパイラ・オプション]に
-encoding UTF-8
と指定しても効果はありません。
以前のエントリーに書いた WEB-INF/sun-web.xml の設定も関係ありません。
NetBeansから起動されるので、NetBeansのデフォルトエンコーディングが影響しているのでしょうか?
C:\Program Files\NetBeans 8.0.2\etc\netbeans.conf の netbeans_default_options に
-J-Dfile.encoding=UTF-8
を追加してみても効果はありません。
答えは
C:\Program Files\glassfish-4.1\glassfish\domains\domain1\config\domain.xml の
<java-config>ディレクティブに
<jvm-options>-Dfile.encoding=UTF-8</jvm-options>
を追加することです。
Elasticsearch: CentOS 6.6に環境構築
Elasticsearch検証環境を構築した際のメモ
Oracle VM VirtualBox 4.3.20 に CentOS 6.6 32bit をインストールした後に行った作業をメモ的に記録します。
CentOS 6.6 ではminimalインストールがデフォルトのようで、Elasticsearchとは直接関係ない作業も記述しています。
1. ネットワーク有効化
ONBOOTフラグをyesに変更してネットワークアダプタを再起動。
[root@localhost ~]# vi /etc/sysconfig/network-scripts/ifcfg-eth0 ONBOOT=yes [root@localhost ~]# service network restart
2. まず最初にアップデート
[root@localhost ~]# yum update
3. Javaのインストール
OpenJDK 1.8をyumで入れる場合。
[root@localhost ~]# yum install java-1.8.0-openjdk-devel
4. Elasticsearchのインストール
[root@localhost ~]# vi /etc/yum.repos.d/elasticsearch.repo [elasticsearch-1.4] name=Elasticsearch repository for 1.4.x packages baseurl=http://packages.elasticsearch.org/elasticsearch/1.4/centos gpgcheck=1 gpgkey=http://packages.elasticsearch.org/GPG-KEY-elasticsearch enabled=1 [root@localhost ~]# yum install elasticsearch
5. Elasticsearchの起動確認
[root@localhost ~]# service elasticsearch start
※ここで、
OpenJDK Server VM warning: You have loaded library /usr/share/elasticsearch/lib/sigar/libsigar-x86-linux.so which might have disabled stack guard. The VM will try to fix the stack guard now. It's highly recommended that you fix the library with 'execstack -c <libfile>', or link it with '-z noexecstack'.
と表示されるが、その対策はこの後で。
Elasticsearchが起動していることを確認。
[root@localhost ~]# curl -X GET http://localhost:9200/ { "status" : 200, "name" : "Elizabeth Twoyoungmen", "cluster_name" : "elasticsearch", "version" : { "number" : "1.4.2", "build_hash" : "927caff6f05403e936c20bf4529f144f0c89fd8c", "build_timestamp" : "2014-12-16T14:11:12Z", "build_snapshot" : false, "lucene_version" : "4.10.2" }, "tagline" : "You Know, for Search" }
6. warningの修正
execstackコマンドのインストール。
[root@localhost ~]# yum install prelink
libsigar-x86-linux.soのスタック実行可能フラグの変更。
[root@localhost ~]# execstack -c /usr/share/elasticsearch/lib/sigar/libsigar-x86-linux.so
Elasticsearch再起動してwarningが表示されないことを確認。
[root@localhost ~]# service elasticsearch restart
ついでに、ElasticsearchがOS起動時に自動起動するよう設定。
[root@localhost ~]# chkconfig elasticsearch on
7. Kuromojiプラグインのインストール
[root@localhost ~]# /usr/share/elasticsearch/bin/plugin --install elasticsearch/elasticsearch-analysis-kuromoji/2.4.1
KuromojiをインストールしたらElasticsearchを再起動。
[root@localhost ~]# service elasticsearch restart
Kuromojiに日本語テキストを入力・表示するために、GUIと日本語の環境を導入します。
8. X Window Systemのインストール
[root@localhost ~]# yum groupinstall "X Window System" "Desktop" "Desktop Platform" "General Purpose Desktop"
9. 日本語入力環境のインストール
[root@localhost ~]# yum groupinstall "Japanese Support"
10. GUI作業用ユーザの作成
[root@localhost ~]# useradd workuser [root@localhost ~]# passwd workuser [root@localhost ~]# visudo ファイルの末尾に以下を追加 workuser ALL=(ALL) ALL
11. X Window Systemの起動
GUI作業用ユーザでログインし直して、
[workuser@localhost ~]$ startx
X Window Systemが起動したら、[System]メニューの[Preferences]->[Input Method]の設定を行い、X Window Systemを再起動した後にKuromojiの動作確認をします。
私はこちらの記事を参考にさせて頂きました。
yumを使うとインストールそのものは非常に簡単なElasticsearchですが、CentOS 6.6 を使った場合の、6. のexecstackコマンドがインストールされていない際の導入方法や、8. のX Window Systemのgroupinstall引数を調べたりが、地味に時間が掛かり、私が参考にしたサイトとも引数が若干違ったりしますので、このページの情報が有益であることを期待します。
NetBeans: EC-CUBE開発環境を構築する
PHPの開発環境としても使えるNetBeans。
今回、EC-CUBEの開発環境をNetBeansで構築した際のメモを記述します。
OS: Windows 8.1 Pro
JDK: Java SE Development Kit 8 Update 25
NetBeans: 8.0.1
上記は予めインストールされた状態から作業を開始するものとします。
1. EC-CUBEをダウンロードして展開する
EC-CUBEのソースコードをダウンロードサイトから入手します。ダウンロードの手続きは割愛します。
現時点での最新版であるVersion 2.13.3(eccube-2.13.3.zip)を入手したら、任意の作業フォルダに展開します。
2. XAMPPからPHPをインストールする
XAMPP for Windowsのダウンロードサイトからxampp-win32-5.6.3-0-VC11-installer.exeを入手し、実行します。
取り敢えず必要なコンポーネントはPHPなのですが、Apacheを選択解除出来ないのと、MySQLは(ツールとかも入れたいので)別途インストールするので、下図のような構成としました。
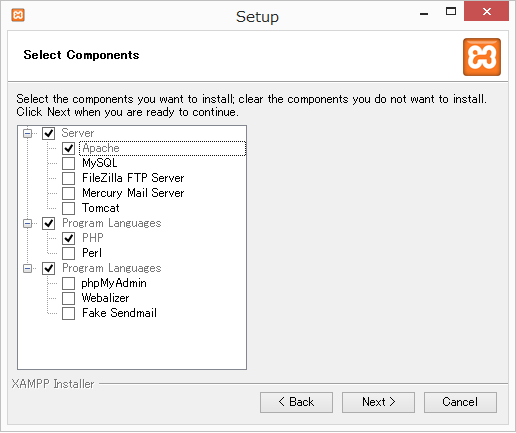
3. MySQLをインストールする
MySQLのダウンロードサイトからmysql-installer-community-5.6.22.0.msiを入手し、実行します。開発環境なので、Developer Default構成とします。
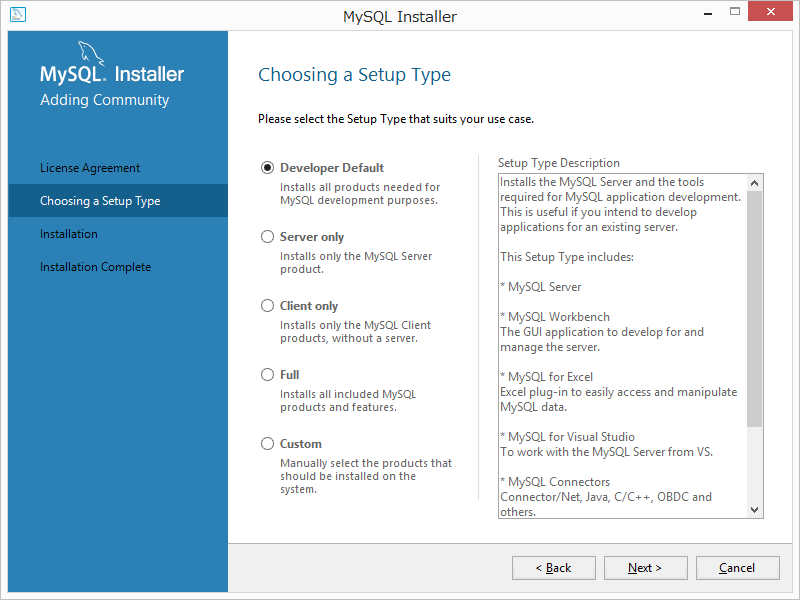
インストール途中のAccounts and RolesのページでEC-CUBE用のアカウントを作成しておくと後で楽です。
インストールしたら、EC-CUBE用のデータベースを任意のDB名で作成しておきます。
4. NetBeansにphp.exeのパスを登録する
[ツール]メニューの[オプション]のPHP画面で、PHP 5インタプリタにXAMPPのphp.exeのパスを設定します。
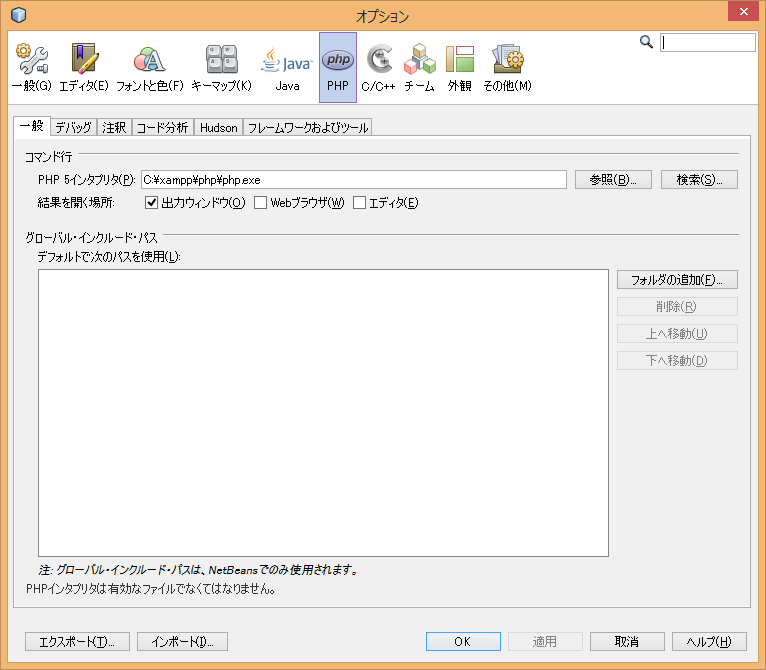
5. NetBeansのプロジェクトを作成する
NetBeansに新規プロジェクトを作成します。
既存のソースを使用するPHPアプリケーションとします。

ソース・フォルダはEC-CUBEのソースを展開したフォルダ。PHPのバージョンはXAMPPでインストールしたPHPバージョン(5.6)を選びます。
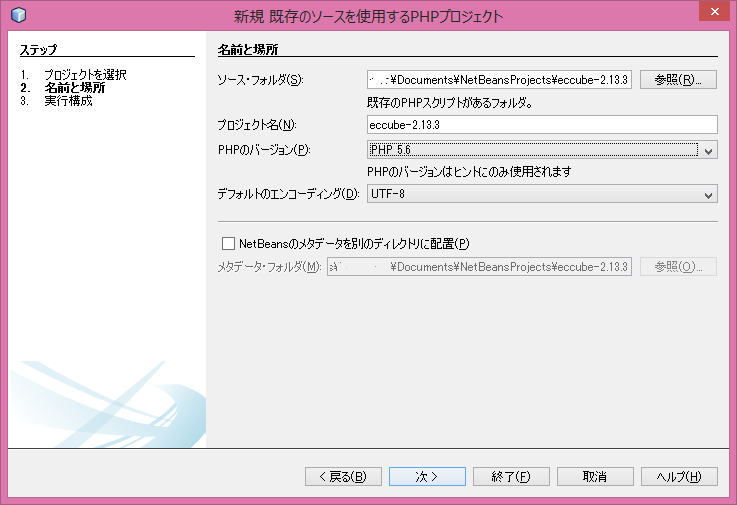
実行方法はPHP組込みWebサーバーを選びます。
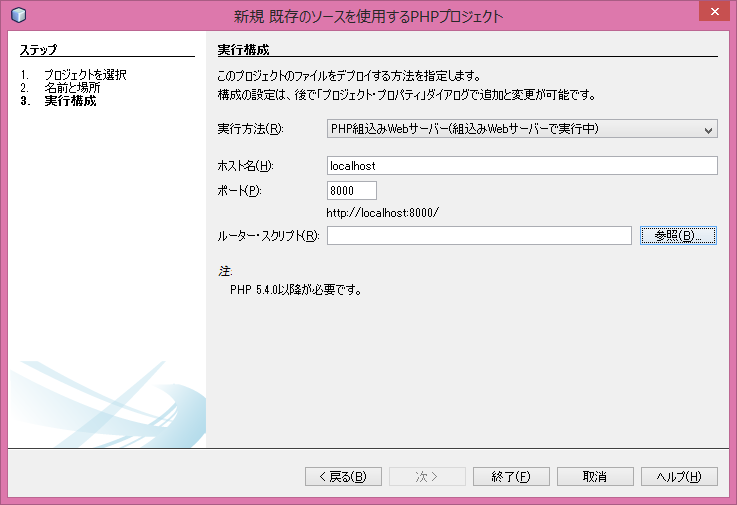
プロジェクトのプロパティで、WebルートをEC-CUBEソースフォルダのhtmlフォルダに設定します。
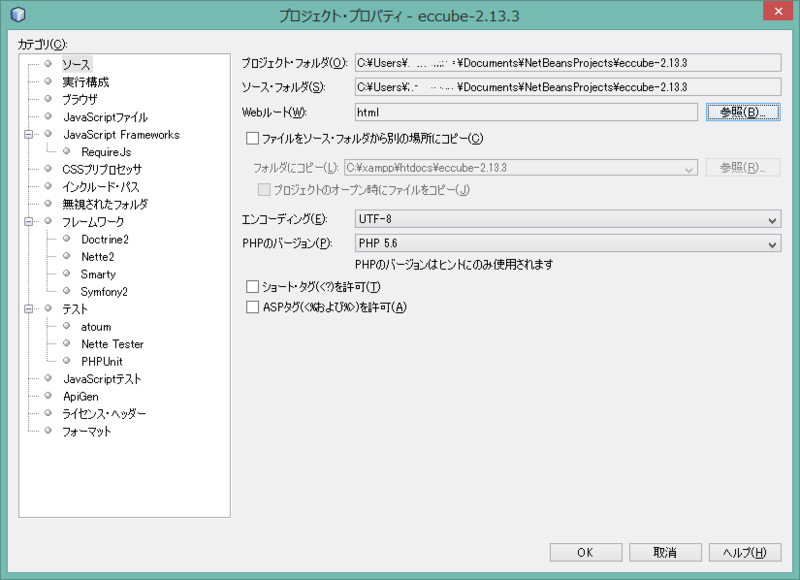
プロジェクトを実行すると、ブラウザにEC-CUBEのインストールページが表示されます。
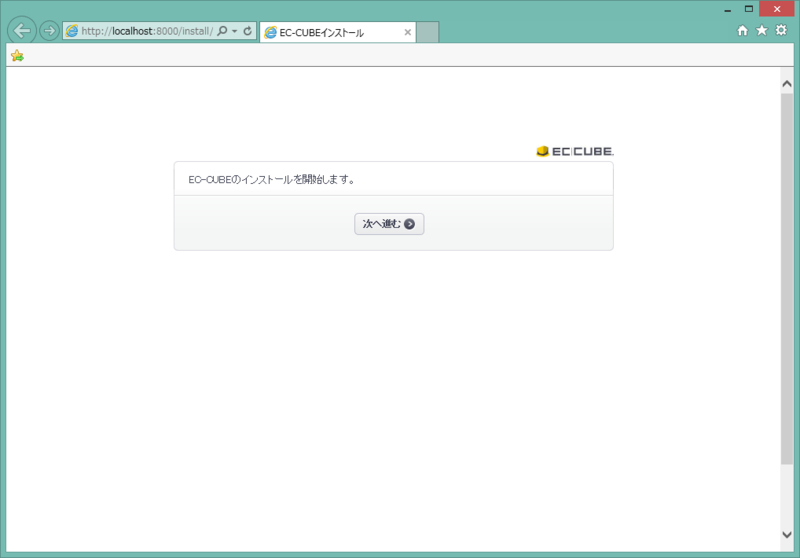
以降、画面の指示に従って、EC-CUBEをインストールすれば完了です。